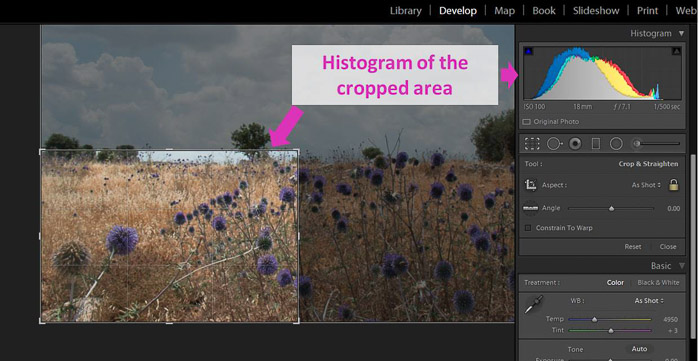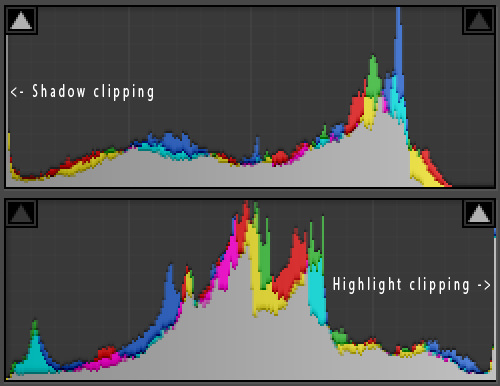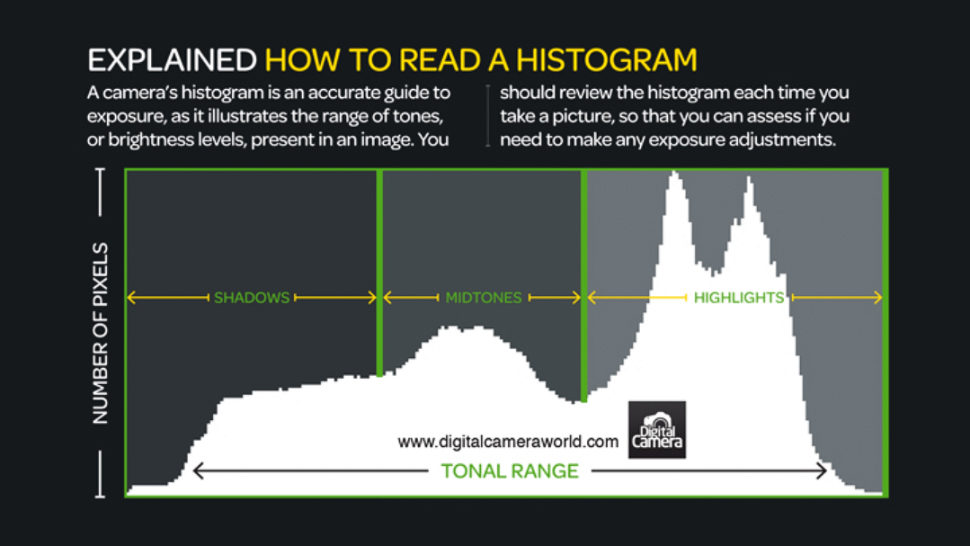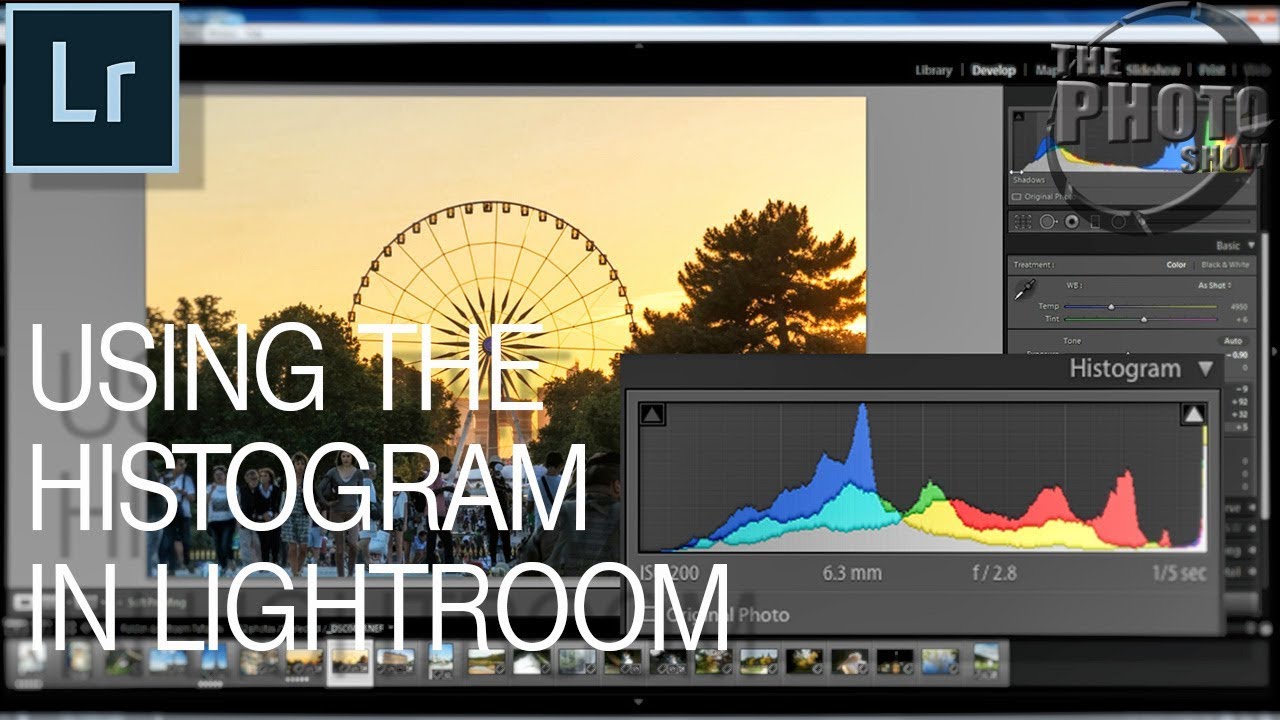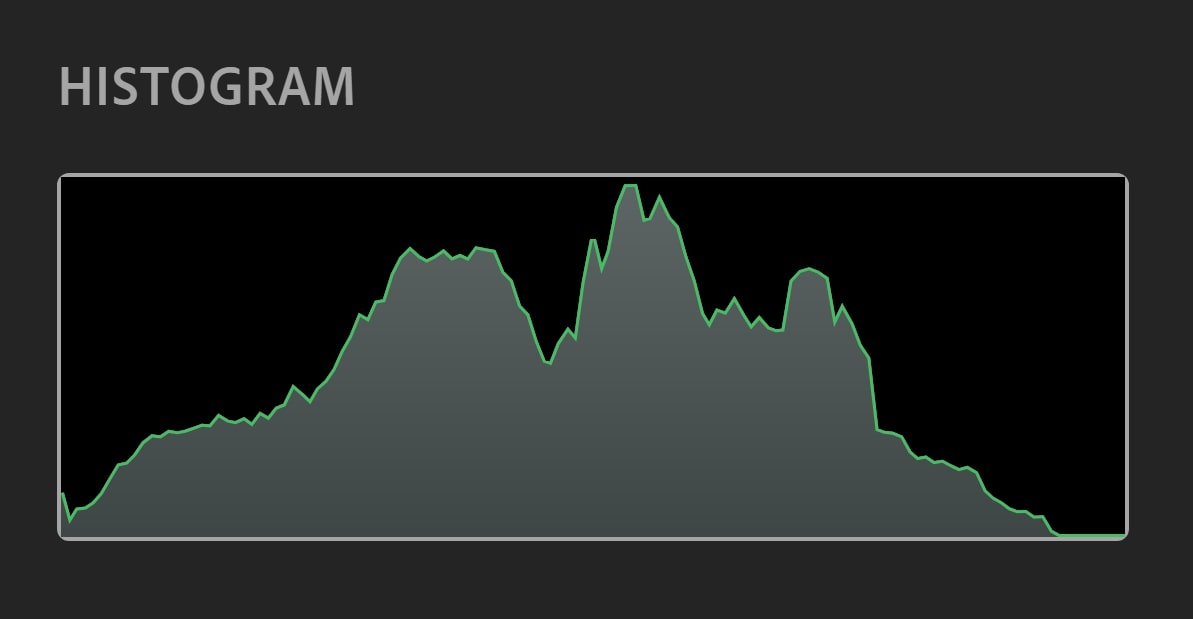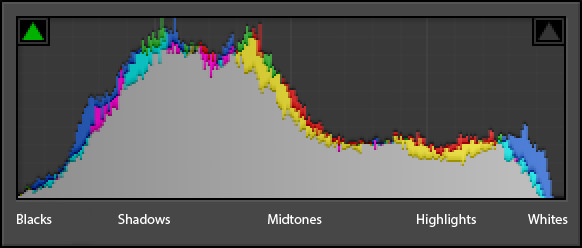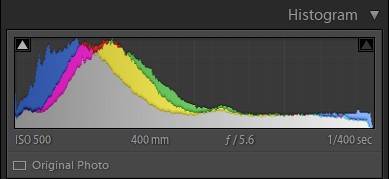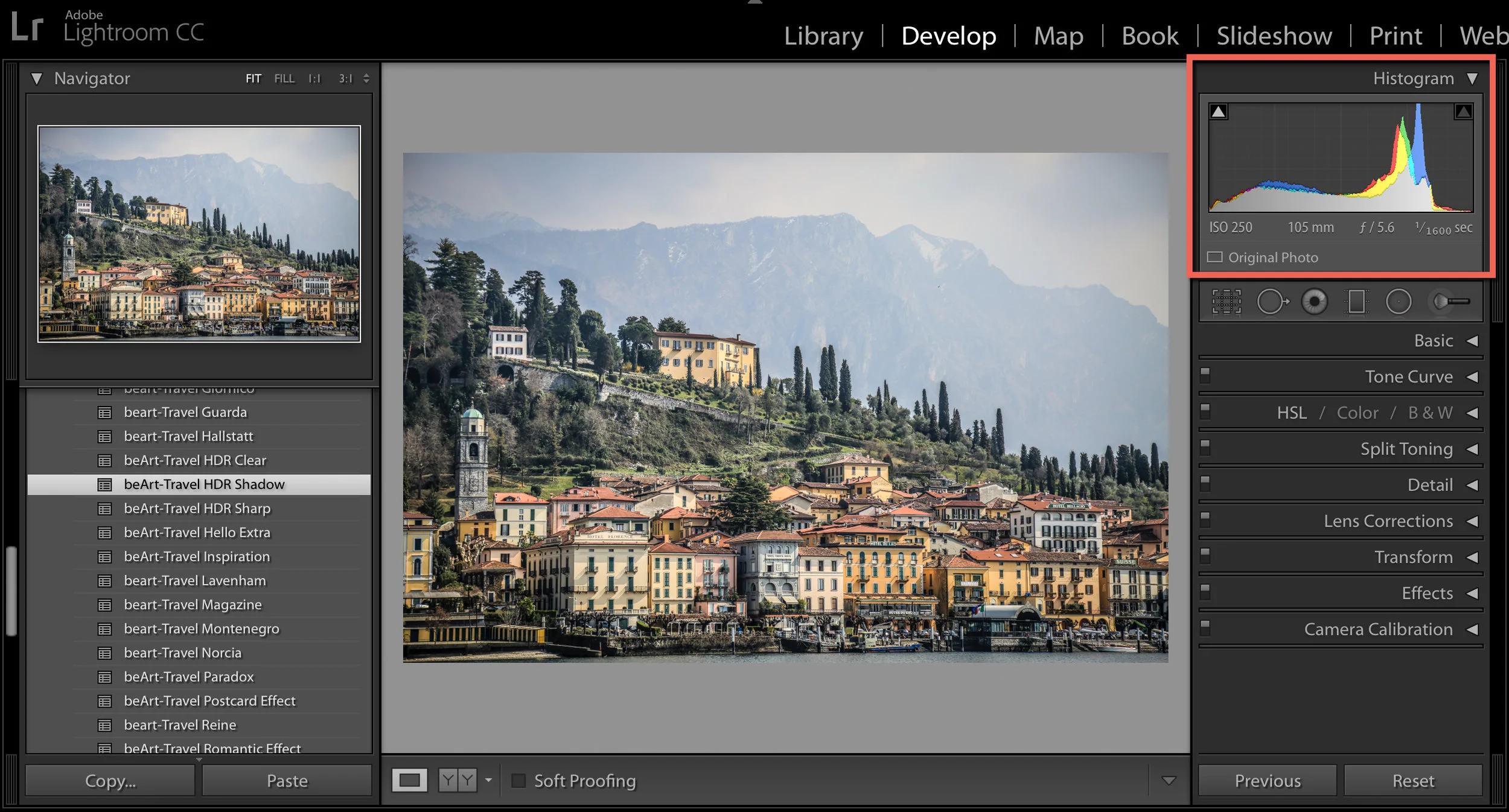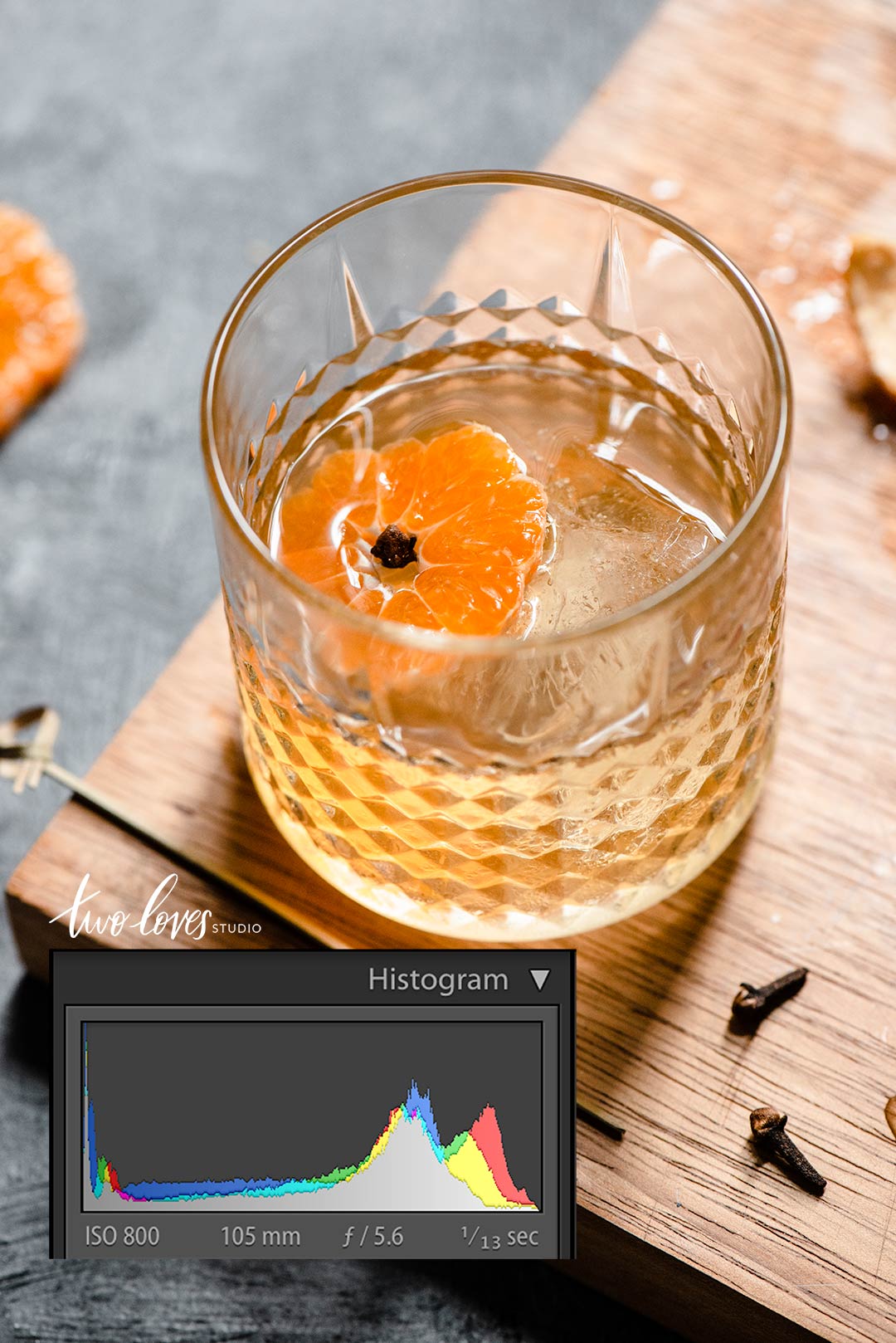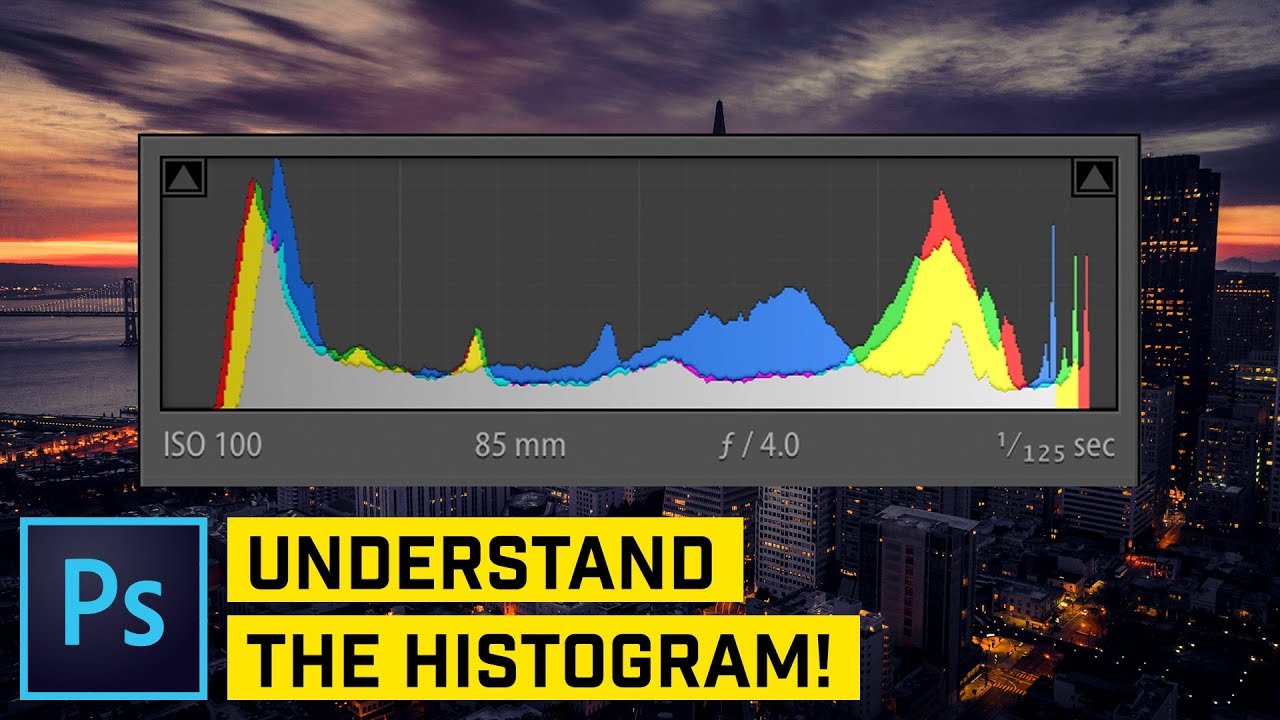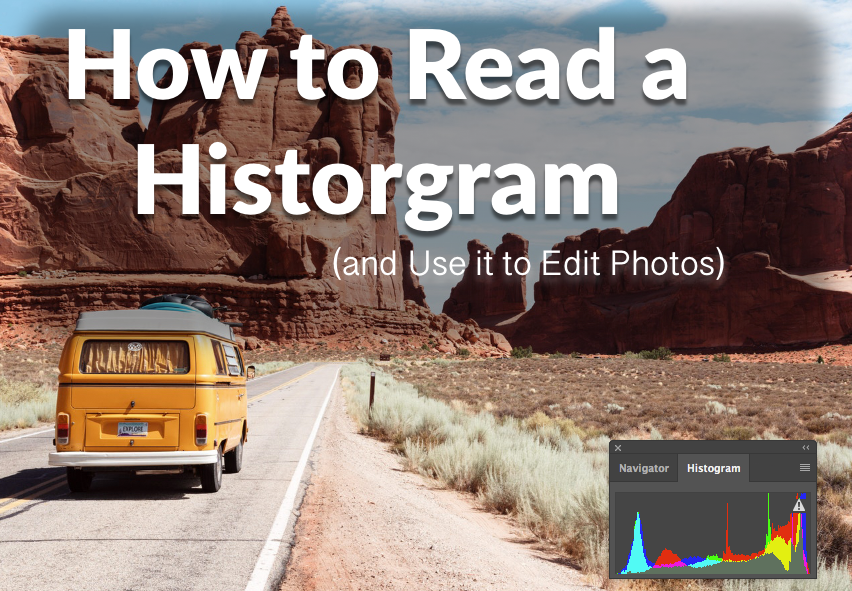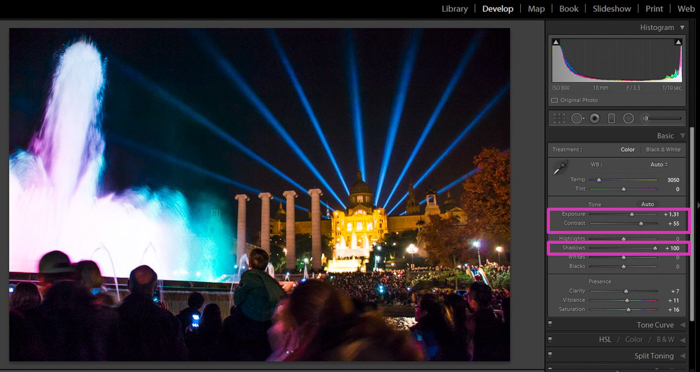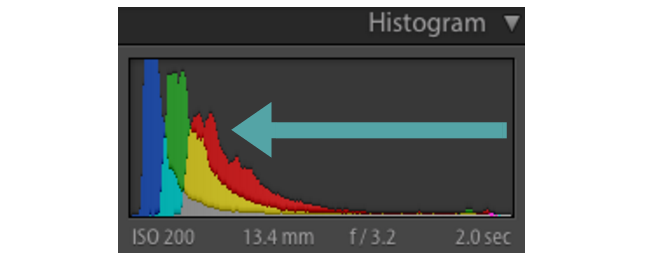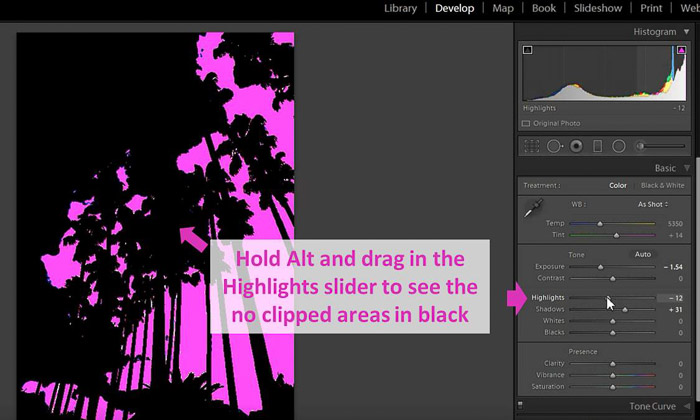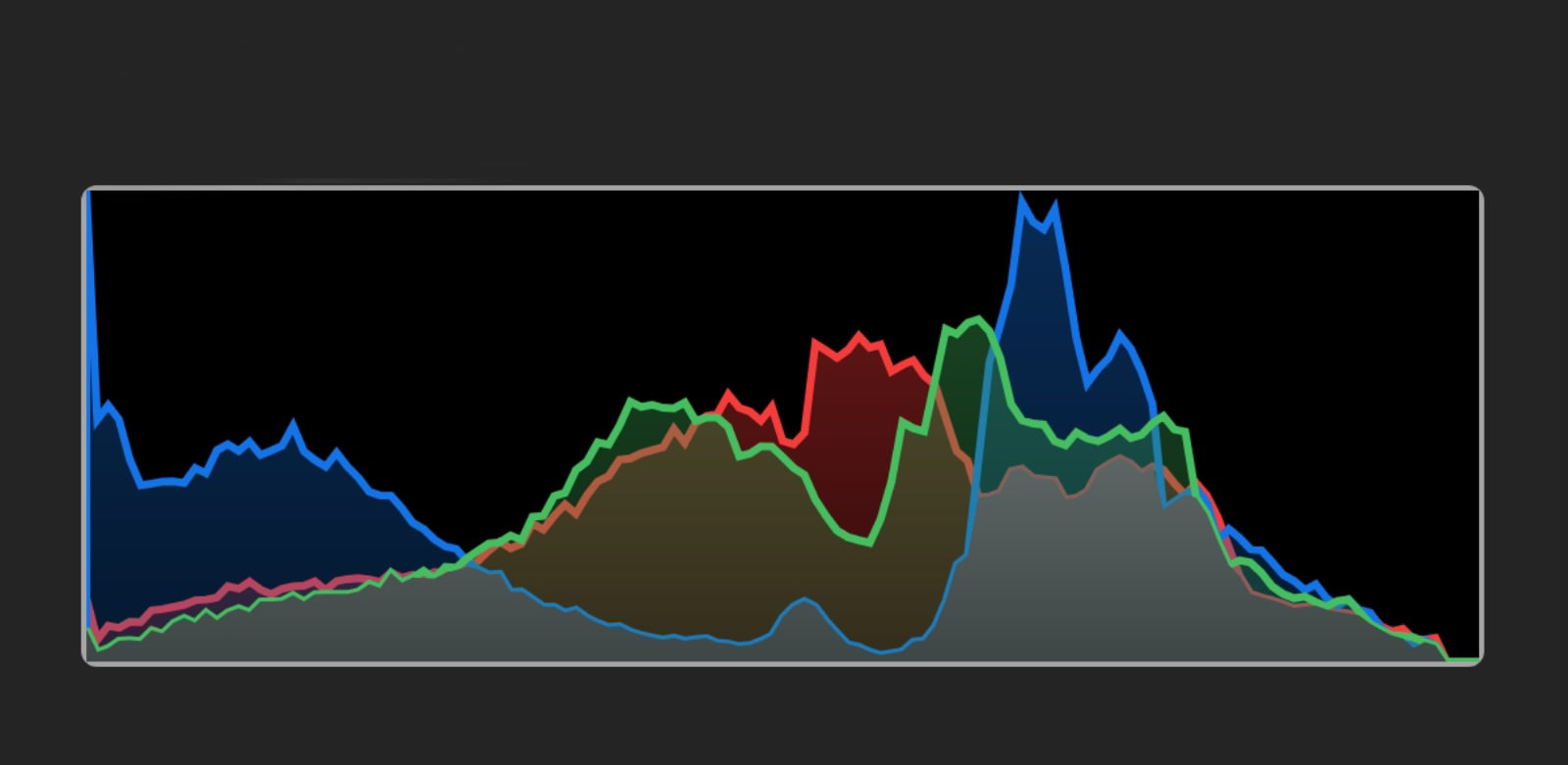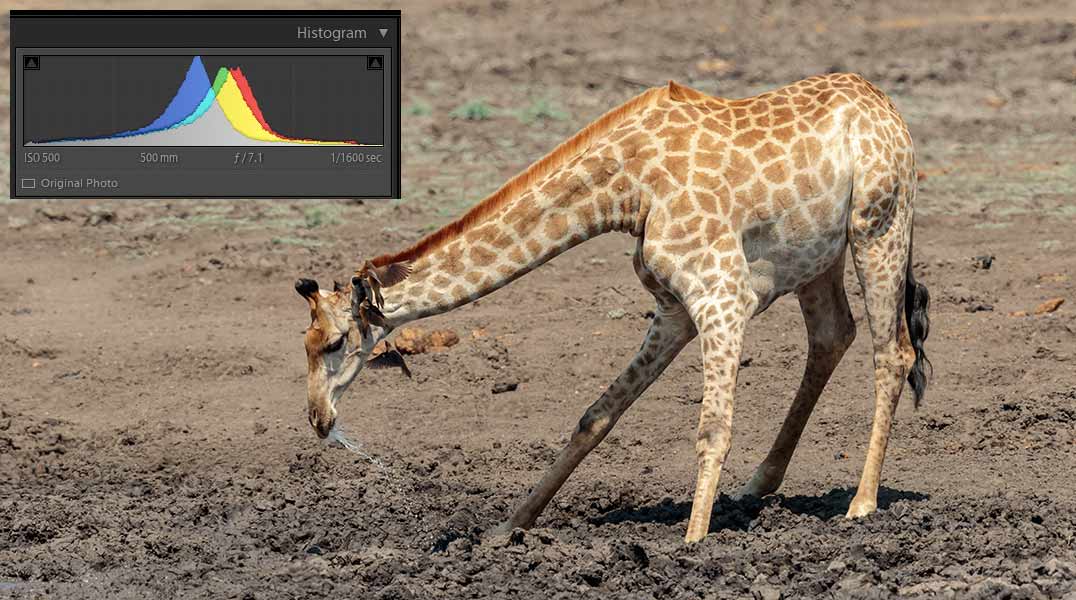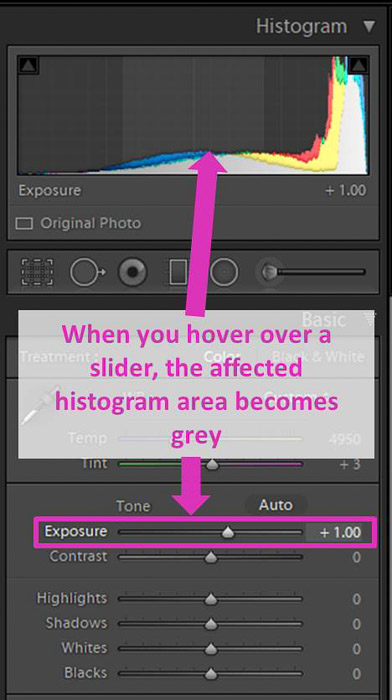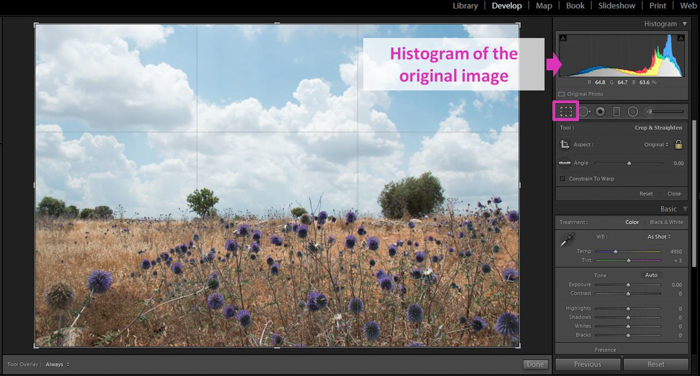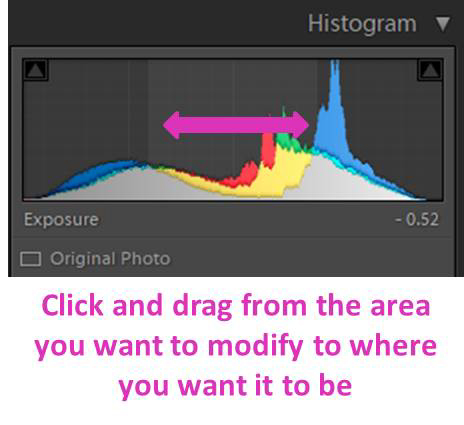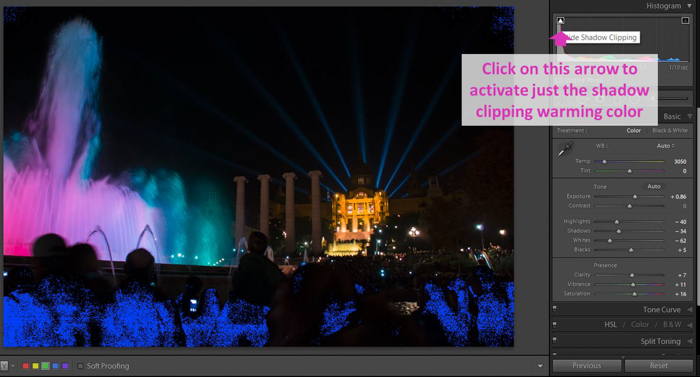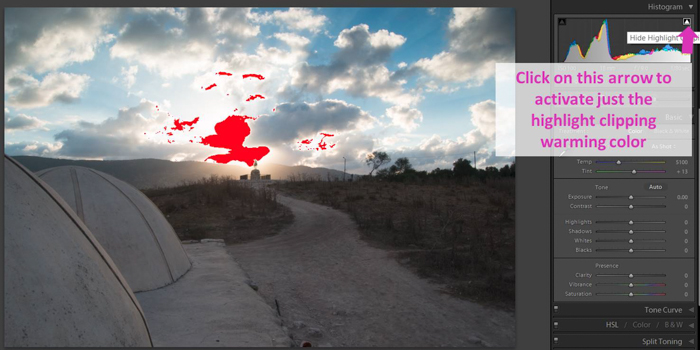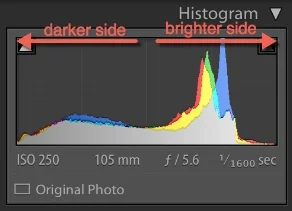How To Read A Histogram In Lightroom
One of the best most powerful ways to utilize your histogram is with the tone curve tab in the develop module.

How to read a histogram in lightroom. Click the triangle or tap the j key to show shadow clipping and the clipped shadows will turn blue so you can see them in the photo. If your shadows are clipped the gray triangle in the left corner of the histogram will turn white. If you hover over the histogram you will see that as you move your mouse different portions of the graph are highlighted. Ive added red lines to make it clear where each zone falls.
In the midtones we will often see that the graphs overlap and cover each other. When clipping occurs the related triangle will turn white. A histogram arranges all the pixels into a graphical representation based on brightness or color with the darkest pixels or shadow detail on the left side and the lightest pixels or highlight detail on the right side. When you move the mouse over the exposure highlights shadows whites or blacks sliders in the basic panel the zone that is affected by that slider is shown in light gray in the histogram.
The lightroom histogram also shows the color distribution. To view the histogram within your levels panel create a new levels adjustment layer. The center area of the histogram represents midtones. Once you learn how to read a histogram in lightroom you can identify any clipping and assess the contrast of your pictures.
These triangles let you know if there is any clipping present. Areas in the histogram where red overlaps green are displayed in yellow. The histogram is a graphical representation of the tonal range within your image. In the develop module youll notice two triangles at the edge of each histogram.
Alternatively the develop module also has a histogram that displays how post processing changes affect the final histogram in lightroom. This is illustrated in the image below. This is achieved by having three tonal graphs red green and blue overlaid on top of each other. The far left of the histogram represents the shadows the darkest portions of your image.
This is because there are four sections of the graph that correspond to four controls inside of lightroom. In lightroom your histogram can guide you in the right direction when editing your images. How to use the histogram in lightroom the histogram in lightroom can be found in the library module where you can see the results of edits in the quick development panel. In lightroom you can find the histogram at the top of the right hand panel.